SmartWizard Security (Legacy)
This content applies to legacy design tools (such as K2 Studio, K2 for Visual Studio, or the Silverlight-based K2 workflow design tool). If you have upgraded from K2 blackpearl 4.7 to K2 Five, these tools may still be available for use in your environment. These legacy tools will not be available in new installations of K2 Five. These legacy tools may also not be supported, or behave as described here, in future updates or versions of K2.
The Designer node allows you to restrict certain workflow wizards, so that only certain users will be able to access and use certain wizards when building workflows with the browser-based workflow design tools. For example, you may wish to allow only members of the Administrators group to use the Active Directory workflow wizards to create or modify Active Directory accounts as part of a workflow definition.
The SmartWizard Security (Legacy) section is only available when upgrading from K2 4.7.
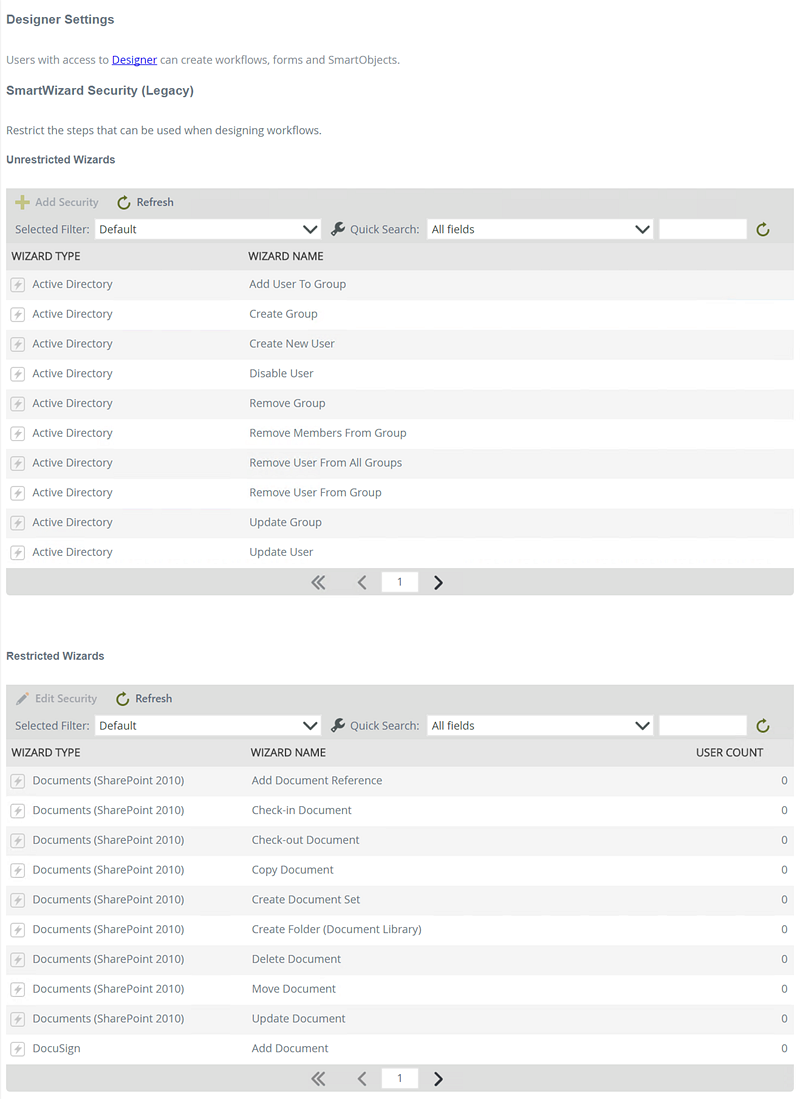
The following steps discuss how to restrict SmartWizards in your K2 environment.
- Navigate to Workflow Server > SmartWizard Security.
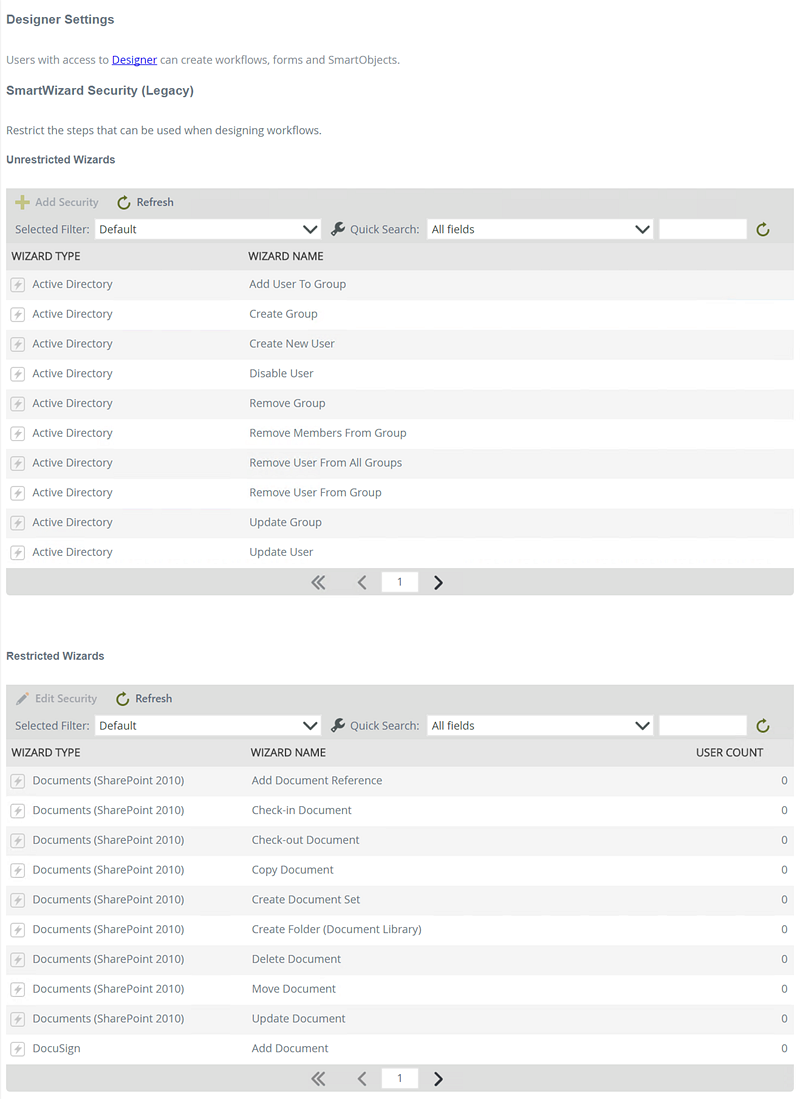
- On the SmartWizard Security page, two views are displayed.
- Unrestricted wizards: displays all wizards that are currently available to all users
- Restricted wizards, which displays all wizards that are restricted in the K2 environment.
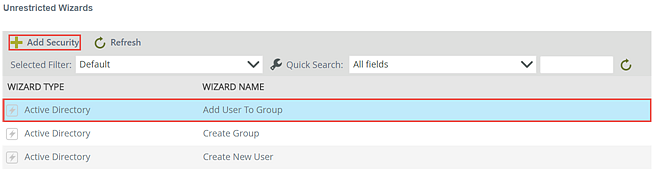
Field/Button Description Add Security Click to add restrictions for the selected wizard. Refresh Refreshes the list of unrestricted and restricted wizards. Wizard Type Displays the type of wizard available for restriction. Wizard Name Displays the name of the wizard. Edit Security Edit or remove wizard restrictions. User Count Displays the number of users or groups that have access to a specific restricted wizard.
- On the Unrestricted Wizards view, select the SmartWizard for restriction and click the Add Security button.
- On the Add Security page, check the Restrict Wizard Access check box. To add users who will have access to the wizard, click the Add button.
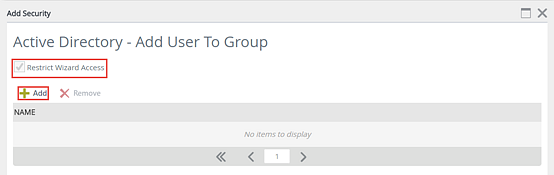
- On the SmartWizard Security - Add Users or Groups page, search for a user or group of users that require access via search functionality. Specify the Search, Label and Type fields, enter the user or group name and click the Search button.
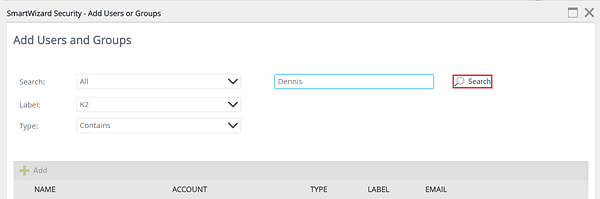
- Once the search results are returned, select the user or group and click the Add button.

- The user or group that is added now will be the only users or groups that will have access to the restricted wizard.
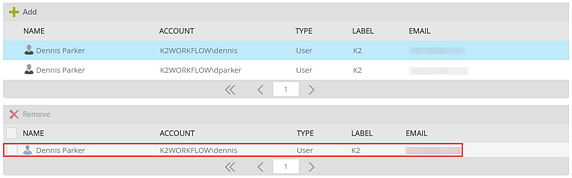
- Click the Close button.
- Click the OK button. Notice that the restricted wizard is now added to the Restricted Wizards view and the added users or groups will display in the User Count column
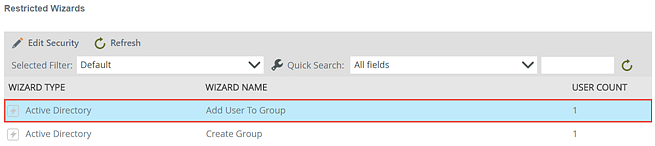
- Notice that the restricted wizard is now added to the Restricted Wizards view and the added users or groups will display in the User Count column.
The following steps describe how to unrestrict SmartWizards in your K2 environment.
- On the SmartWizard Security page, select a wizard to unrestrict from the Restricted Wizards view, and click the Edit Security button.
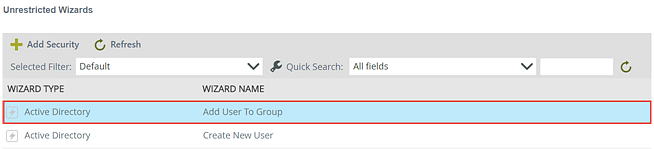
- On the Edit Security page uncheck the Restrict Wizard Access check box. Select the user or group that was given access to the wizard and click the Remove button.
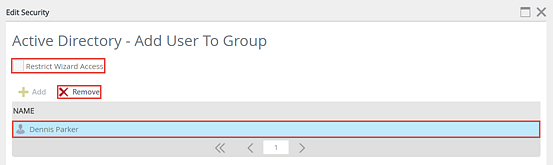
- Click the Save then OK button. Notice that the wizard is moved back to the Unrestricted Wizards view. The wizard will now be available to users and groups in browser-based workflow design tools.
- The user that is configuring the permissions requires K2 Administrator rights in the K2 environment.
- The restrictions only apply to the browser-based workflow design tools.
- Users that use the thick-client workflow design tools like K2 Studio and K2 for Visual Studio will still be able to access all workflow wizards.
- If no restrictions are defined, all workflow wizards are available to all workflows designers.
- If no users or groups are added when restricting a wizard, all users and groups will be restricted from using the specified wizard in the K2 environment.